특정 macOS 파일을 사용자가 접근해서 변경을 하게 되면 사용자의 맥이 무용지물이 될 수 있으므로 애플은 해당 파일을 찾기 어렵게 만들었다. 그러나 여기 안전하게 액세스 하는 방법이 있다.

컴퓨터에는 운영 체제를 원활하게 실행하는데 도움이 되는 백엔드 디렉터리, 라이브러리 및 파일이 있다. 이러한 파일을 삭제하거나 이동하면 심각한 문제가 발생할 수 있다. 그렇기 때문에 당신이 무엇을 하고 있는지 알지 못하는 한 그것들을 건드릴 이유가 없다.
윈도우 사용자는 파일 탐색기에서 이러한 파일을 찾을 수 있으므로 변경 실수할 가능성이 있다. 맥 사용자가 동일한 작업을 수행하는 것을 방지하기 위해 애플은 기본적으로 macOS에서 이러한 파일 중 많은 부분을 숨김 처리했다. 즉, 컴퓨터를 망치는 것에 대해 걱정할 필요가 없지만 액세스가 필요할 때 그 접근성이 떨어지게 된다.
Finder 또는 맥의 터미널 앱을 통해 macOS에서 이러한 숨겨진 파일을 볼 수 있다. 프로그램 디렉터리 재배치 또는 드라이버 문제 해결과 같이 이러한 파일에 대한 처리를 위해 사용하며 일부 하드 드라이버 공간을 정리하는 경우 다른 방법을 이용할 것을 추천한다.
Finder에서 숨김 파일 보기
예를 들어 Finder에서 현재 iCloud Drive에 위치해있다. 여기에서 ' Command + Shift +. '을 눌러 숨김 파일을 표시한다. 이는 Document, Applications 및 Desktop 폴더 내에서도 동일한 작성을 수행할 수 있다.
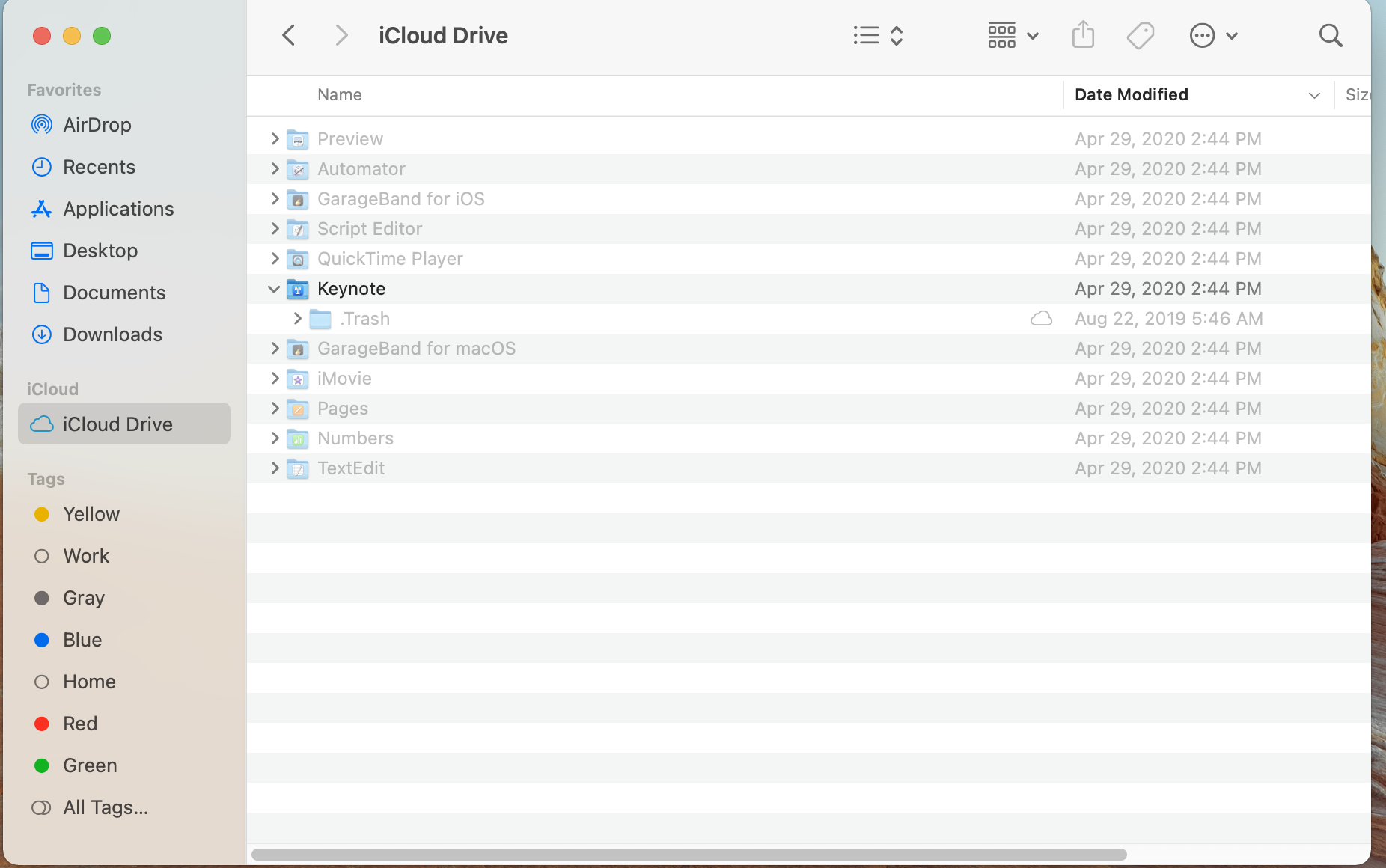
컴퓨터에서 사용하고 싶지 않은 것은 모두 회색으로 표시되지만 내부를 엿볼 수 있다. 완료되면 Command + Shift + . 을 누르면 다시 폴더를 보이지 않게 한다. 이렇게 하면 나중에 실수로 무언가를 변경하지 않도록 할 수 있다.
이 작업을 수행하는 또 다른 방법은 컴퓨터 운영 체제에 대한 텍스트 기반 액세스를 제공하는 macOS 터미널 앱을 사용하는 것이다. Launchpad > Other > Terminal 아래에서 터미널을 찾은 후 다음 명령을 실행한다.
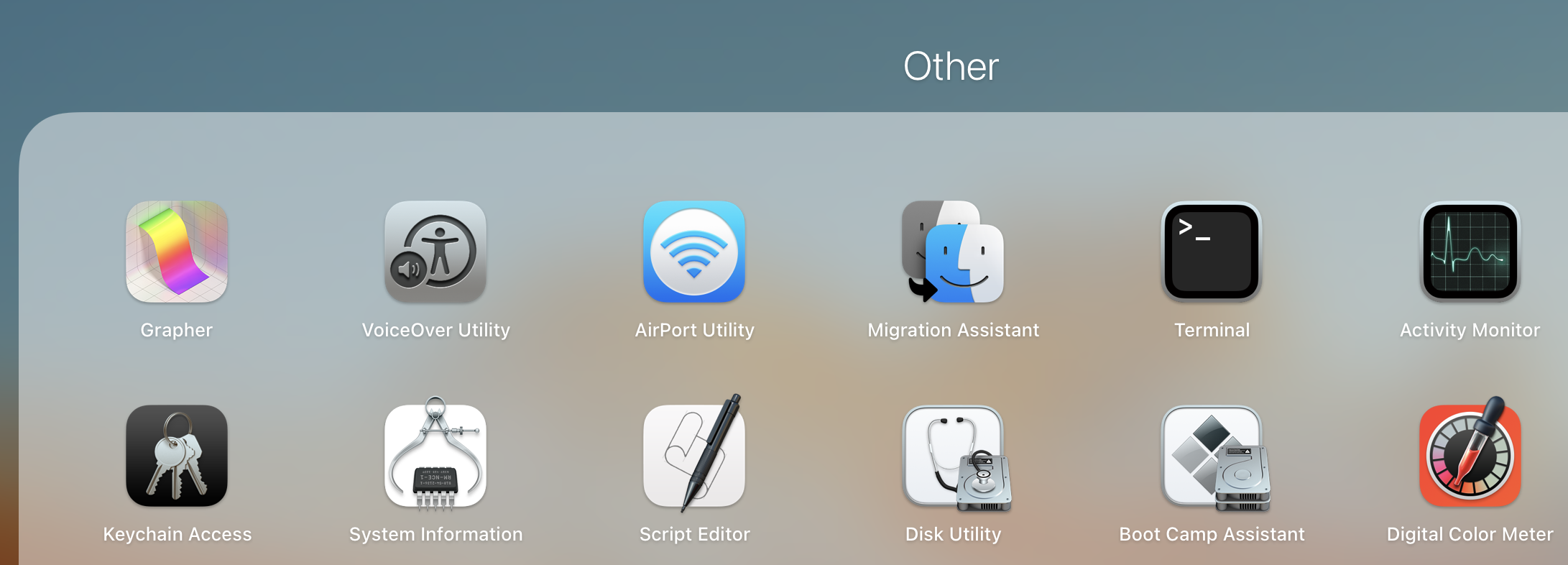
- defaults write com.apple.Finder AppleShowAllFiles true를 입력하고 엔터를 친다.
- killall Finder를 입력하고 엔터를 친다.

두 줄의 코드가 모두 실행되면 Finder에 숨김 파일이 표시되고 바탕 화면에 임시 파일이 표시된다. 이 파일을 다시 숨기려면 true값을 false로 변경하면 된다.
- defaults write com.apple.Finder AppleShowAllFiles false를 입력하고 엔터를 친다.
- killall Finder를 입력하고 엔터를 친다.
아래의 방법은 Finder를 사용하는 것보다 덜 도움이 될 수 있지만 터미널을 사용하면 컴퓨터에서 개별 파일과 폴더를 숨길 수도 있다. 이것은 암호로 보호된 파일이 있거나 맥을 사용하는 다른 사람이 아직 숨겨지지 않은 파일을 사용하는 것을 막고 싶을 때 유용하다.
- chflags hidden (스페이스바 누름)
- 숨기려는 파일을 터미널 창으로 끌어 경로로 표시한다.
- 보기에서 파일을 숨기려면 엔터키를 누른다.
'컴퓨터' 카테고리의 다른 글
| 맥(Mac)에서 인터넷 팝업을 허용하는 방법 (1) | 2021.12.30 |
|---|---|
| HDMI, Mini HDMI, Micro HDMI의 차이점은 무엇인가? (0) | 2021.12.26 |
| Log4j 취약점은 무엇이며 안전을 위해 무엇을 해야하는가? (1) | 2021.12.26 |
| 맥(Mac)에서 HEIC에서 JPG등으로 파일변환(별도 프로그램 없이 사용 가능) (0) | 2020.12.08 |
| USB-C 케이블이 USB 전용인지 Thunderbolt 3를 지원하는지 확인하는 방법 (0) | 2020.11.28 |




댓글