일부 팝업은 PC에서 잠재적인 위협이 될 수 있지만 다른 팝업은 완전히 이슈가 없고 유용한 경우가 있다. 즐겨 찾는 웹사이트에서 알림을 받거나 중요한 웹페이지에 액세스 하려고 할 때마다 팝업 차단기가 불편할 수 있다. 사파리(Safari), 크롬(Chrome)에서 이를 활성화하는 방법에 대해 알아보자.
Safari에서 팝업 활성화 방법
맥은 기본 브라우저를 사용하면 팝업을 맥우 간단하게 관리할 수 있다. 수행할 작업은 다음과 같다.
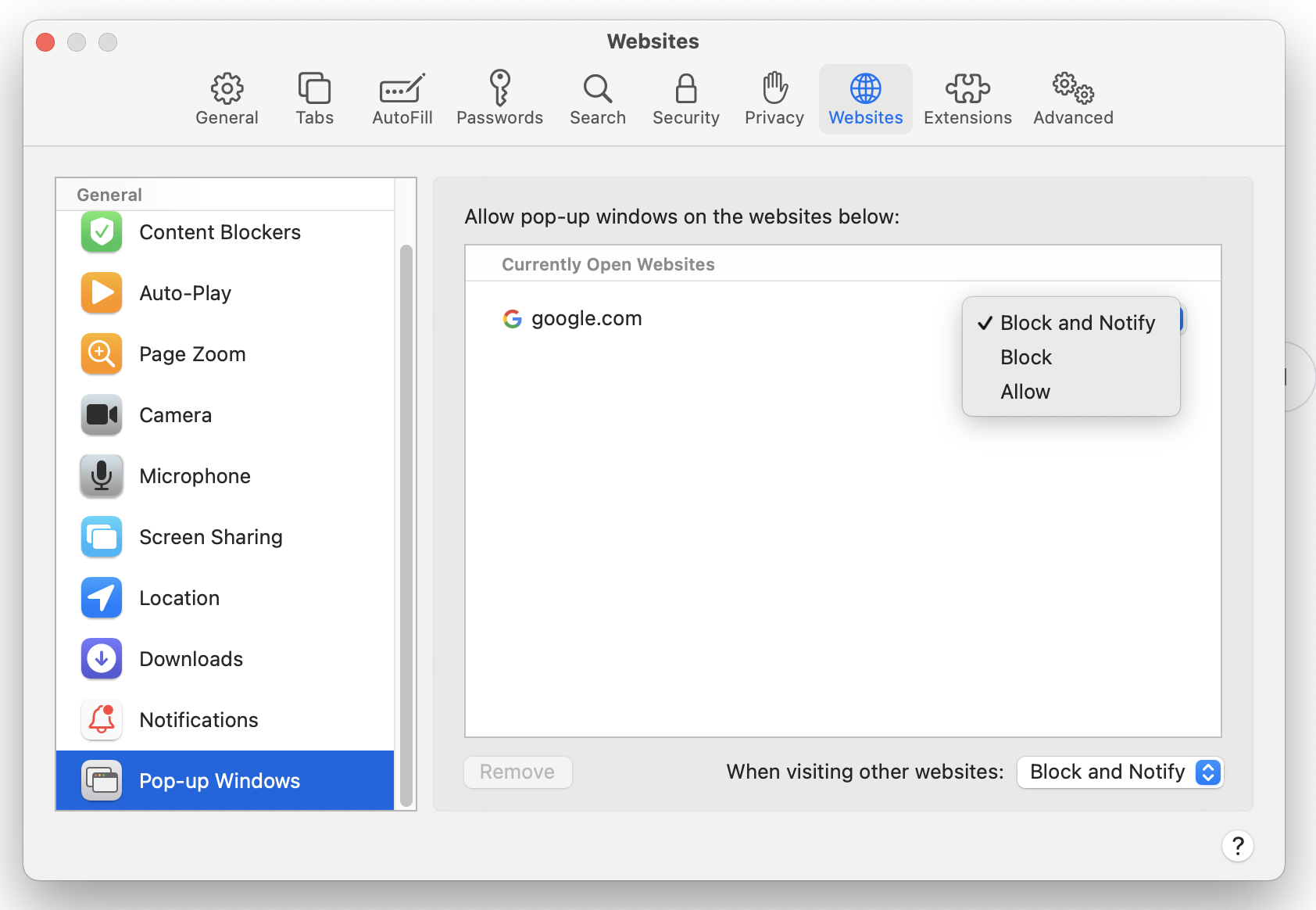
단계 1 : Safari가 활성화된 상태에서 왼쪽 상단 메뉴에 Safari를 클릭한 다음 "Preferences..."를 클릭한다.
단계 2 : 팝업 창에서 상단의 웹사이트 탭을 클릭한 다음 왼쪽 'Pop-up Windows'를 클릭한다.
단계 3: 특정 웹사이트에서 팝업을 활성화하려면 웹사이트 이름 옆에 있는 드롭다운 메뉴를 클릭하고 'Allow(허용)'을 클릭한다. 모든 웹사이트에서 팝업을 허용하려면 하단에 있는 다른 웹사이트 방문 시 옆에 있는 드롭다운 메뉴에서 동일한 방법으로 선택한다.
단계 4: 마지막으로 Safari가 팝업을 차단하면 브라우저의 주소 표시줄에 작은 알림이 표시되어 팝업이 발생했음을 알려준다. 기능을 활성화하기 위해 이 팝업이 필요한 경우 신속하게 검색할 수 있다. 알림을 클릭하면 Safari에서 팝업을 볼 수 있는 옵션을 제공한다.
Chrome(크롬)에서 팝업 활성화
Chrome은 안드로이드, 윈도우, 맥 사용자 모두가 사용하는 웹 브라우저이다. 아래에 설명된 단계는 Chrome팝업을 관리하는 방법과 수동으로 처리하는 방법을 설명하고 있다.

단계 1 : Chrome 브라우저 창을 켠 상태에서 왼쪽 상단 메뉴에 Chrome를 클릭한 다음 "Preferences..."를 클릭한다.
단계 2: 새 Setting탭이 열린다. 좌측에 Privacy&Security를 선택한다.
단계 3: Site Setting을 선택하고, 스크롤하여 내려보면 Pop-ups and redirects를 클릭한다. 차단됨(권장) 허용을 전환할 수 있는 부분이 있다. 모든 팝업을 활성화하려면 허용으로 전환한다.
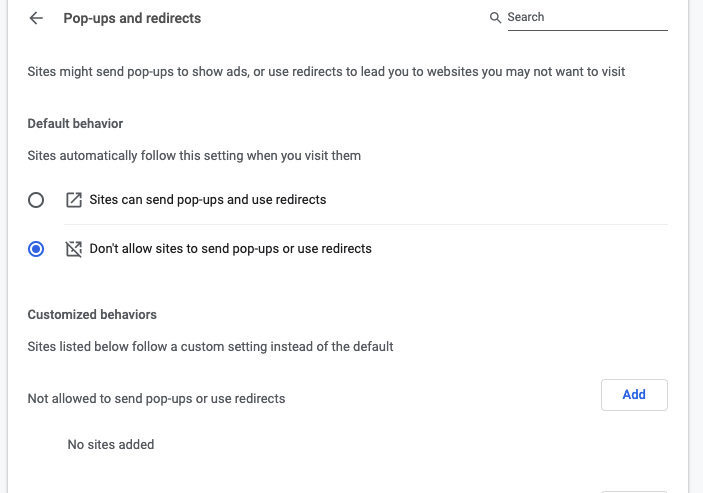
단계 4: Allow로 되어 있는 아래에 개별 사이트를 팝업 허용 목록에 수동으로 추가할 수 있다. Chrome에 복사하여 붙여 넣고 저장할 수 있는 허용된 사이트의 다른 목록이 있는 경우 잘 동작한다.
단계 5 : Chrome에서 방문하는 모든 사이트의 팝업을 자동으로 허용하는 옵션도 있다. Chrome의 페이지에서 팝업이 차단되면 주소 표시줄에 팝업 차딘 됨이라는 작은 아이콘이 표시된다. 이 아이콘은 X가 표시된 것처럼 창에서 나타난다. 이 아이콘을 클릭하여 팝업을 허용하거나 해당 특정 사이트의 팝업을 허용하도록 선택할 수 있다.
'컴퓨터' 카테고리의 다른 글
| BIOS 진입 방법 및 제조사 별 드라이버 업데이트 및 단축키 (0) | 2022.09.18 |
|---|---|
| 맥북 이모티콘 및 특수문자 사용 방법 (0) | 2022.06.26 |
| HDMI, Mini HDMI, Micro HDMI의 차이점은 무엇인가? (0) | 2021.12.26 |
| 맥(Mac)의 숨겨진 파일에 액세스하는 방법 (0) | 2021.12.26 |
| Log4j 취약점은 무엇이며 안전을 위해 무엇을 해야하는가? (0) | 2021.12.26 |




댓글