퀵 체크
- 빠른 메모를 끄려면 : 시스템 환경설정 > 데스크톱 및 화면 보호기 > 핫 코너 > 오른쪽 하단 코너 > 공백
맥에서 빠른 메모 팝업을 중지하는 방법
macOS Monterey 이상을 실행 중인 경우 빠른 메모는 오른쪽 하단 핫 코너에 연결되어 있다. 커서를 화면의 이 모서리로 이동하면 작은 흰색 상자가 나타나 빠른 메모를 만들 수 있다. 이를 방지하는 방법은 시스템 환경설정에서 빠른 메모를 핫 코너로 비활성화하는 것이다.

1. Apple 메뉴를 열고 시스템 환경설정을 선택한다.
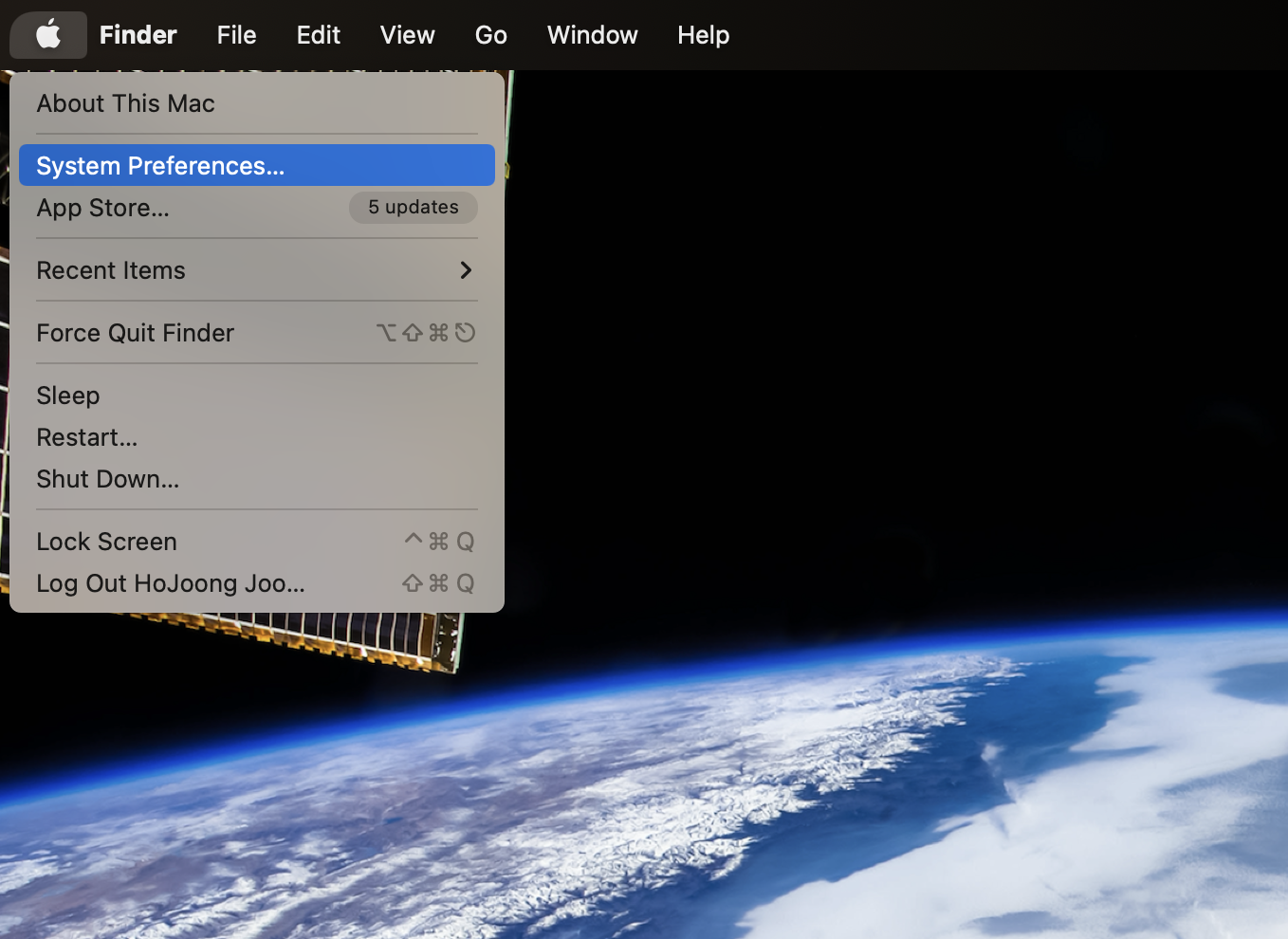
2. 데스크톱 및 화면 보호기를 선택한다.
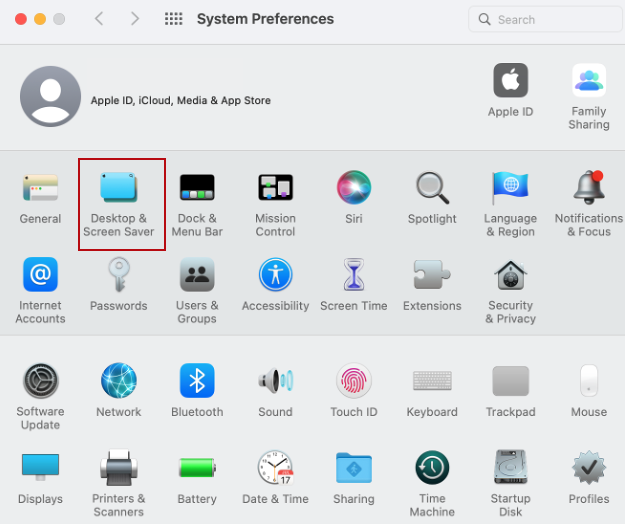
3. 화면 보호기 탭을 클릭하고 오른쪽 하단 모서리에 있는 Hot Corners버튼을 선택한다.

4. 빠른 메모 핫코너를 선택한다.(오른쪽 하단 코너로 설정되어 있다.) 드롭다운 메뉴에서 공백(-)을 선택한다. 또는 다른 옵션을 선택하여 핫 코너의 기능을 변경할 수 있다. 현재 아래는 수정 키가 함께 보이는 이유는 스크린캡처 단축키를 누르게 되어 수정 키에 대한 추가 동작까지 보이게 되어 있다. 옵션 키 없이 바로 선택하면 된다.

6. 확인을 클릭하여 변경 사항을 저장한다.

7. 선택적으로 여전히 빠른 메모에 쉽게 액세스 하려면 다른 핫 코너에 할당할 수 있다. 원하는 모서리를 선택하고 드롭다운 메뉴에서 빠른 메모(Quick Note)를 클릭한다.
Tip!
빠른 메모 핫 코너를 비활성화해도 기능이 비활성화되지는 않는다. 키보드에서 Fn+Q를 눌러 빠르게 접근할 수 있다.
핫 코너가 우발적으로 활성화되는 것을 방지하는 방법
실수로 선택되지 않고 핫 코너에 할당된 빠른 노트를 유지하려면 키를 조합할 수 있다. 이렇게 하면 Command, Shift, Option 또는 Control 키를 누른 상태에서 작업을 선택한다.
1. 시스템 환경설정에서 Hot Conners로 이동한다.
2. 작업을 할당할 모서리를 선택하고 Command, Shift, Option 또는 Control키를 누른 상태에서 작업을 선택한다.
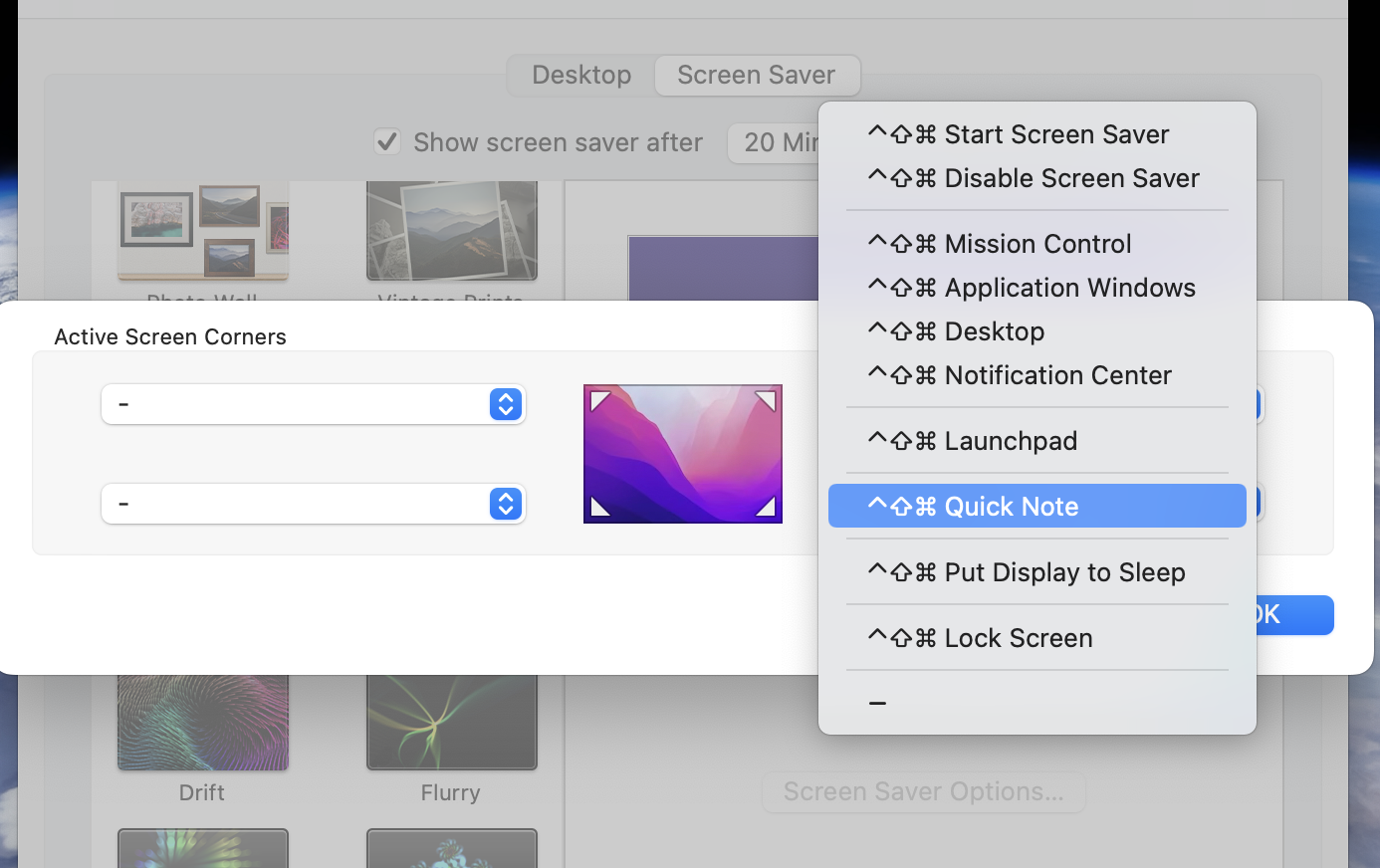
3. 이제 핫 코너 동작 옆에 해당 수정 키 기호가 표시된다. 확인을 클릭한다. 수정 키를 비활성화하려면 핫 코너 드롭다운 메뉴를 클릭하고 해당 수정 키를 누른다.
맥에서 핫 코너를 설정하는 방법
기본적으로 빠른 메모는 핫 코너에 자동으로 할당되는 유일한 작업이다. 그러나 macOS에서 9개의 추가 작업 중 하나를 핫 코너에 할당할 수 있다. 이렇게 하려면 시스템 기본 설정> Mission Control > Hot Corners..로 이동하고 다음 옵션 중에서 선택한다.
- 화면 보호기 시작 : 화면 보호기를 시작한다.
- 화면 보호기 비활성화 : 화면 보호기를 종료한다.
- 미션 컨트롤 : 열려있는 모든 창을 표시한다.
- 애플리케이션 창 : 특정 앱의 열려 있는 모든 창을 표시한다.
- 바탕화면 : 열려 있는 모든 창을 숨겨 바탕 화면을 표시한다.
- 알림 센터 : 약속, 날씨, 주요 헤드라인 등에 대한 위젯과 놓친 알림을 포함하는 알림 센터를 표시한다.
- 런치패드 : 모든 애플리케이션을 표시한다.
- 디스플레이 슬립모드로 전환 : 맥을 슬립모드로 전환한다.
- 잠금화면 : 화면을 잠근다.
내가 만든 빠른 메모는 어디에 저장되는가?
새 빠른 메모를 만들면 메모앱의 빠른 메모 폴더에 자동으로 저장된다. 아이패드 또는 맥에서 메모 앱을 열고 폴더 > 빠른 메모로 이동한다.
'컴퓨터' 카테고리의 다른 글
| 맥북에서 정상적으로 외장메모리(SD카드/USB메모리) 연결해제하는 방법 (0) | 2023.01.28 |
|---|---|
| 배터리 mAh는 무엇이고 어떤것을 측정하는가? (0) | 2023.01.20 |
| RAM과 캐시 메모리의 차이점 (0) | 2022.12.29 |
| 애플 제품에서 사용하는 DMG, PKG 파일 형식 차이 (0) | 2022.12.19 |
| DPI와 PPI의 차이점은 무엇입니까? (0) | 2022.11.08 |
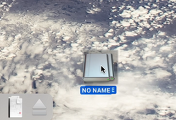



댓글