핵심팁!
1) 바탕화면에서 SD카드 아이콘에서 우클릭하고 연결해제를 선택한다.
2) Finder를 사용하여 SD카드에서 우클릭하고 연결해제를 선택한다.
3) 휴지통 아이콘 사용하여 독으로 끌어 연결해제를 선택한다.
이 방법은 SD카드뿐만 아니라 일반적인 USB 메모리를 사용할 때에도 동일하게 적용이 가능하다. 설명했던 3가지 방법은 맥북에서 외장 메모리를 안전하게 제거하는 방법을 설명한다.
맥북에서 SD카드/USB메모리를 안전하게 제거하는 방법
맥북에서 SD카드/USB메모리를 안전하게 제거하는 세 가지 방법이 있다. 물리적으로 맥북과 제거하기 전에 마운트 해제하는 동일한 방법이다.
1. 바탕화면에서 연결된 외장 메모리를 찾고 메모리 아이콘을 클릭하고 추출(연결해제)을 클릭한다.
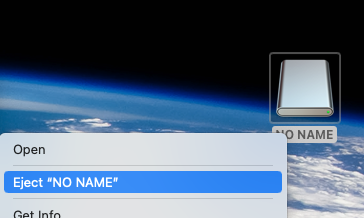
2. 외장 메모리 아이콘이 더 이상 데스크톱에 나타나지 않으면 정상적으로 마운트 해제된 것이다.
Finder를 사용하여 맥북에서 외장 메모리 연결 해제하는 방법
Finder를 통해 SD카드/USB메모리를 꺼낼 수 있다. 이 방법은 이미 Finder가 열려 있거나 SD카드가 마운트 되었을 때 데스크톱에 나타나지 않은 경우에 편리하다. Finder를 통해 맥북에서 SD카드를 꺼내는 방법은 다음과 같다.
1. 독에 있는 파인더를 클릭하여 왼쪽 사이드바 아래에서 외장 메모리를 찾고 마운트 해제 아이콘을 클릭하고 나면 사라지는 것을 확인할 수 있다.

휴지통을 사용하여 맥북에서 외장 메모리 연결 해제하는 방법
맥북에서 외장 메모리를 연결 해제하는 다른 방법은 독에 있는 휴지통 아이콘을 사용하는 것이다. 무심코 외장 메모리 아이콘을 클릭하여 체크해보지 못한 사항일 수 있으나 아래와 같이 외장메모리 아이콘을 클릭하면 휴지통 아이콘 모양에 변하게 된다. 메모리 아이콘을 가져가면 안전하게 해제할 수 있다.
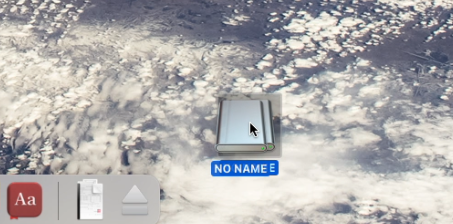
외장메모리에 대해 물리적으로 바로 해제하지 않고 연결 해제하는 이유
외장 메모리 카드를 연결해제 선택하지 않고 맥북에서 물리적으로 제거할 수도 있지만 외장 메모리 카드에 있는 파일에 손상될 우려가 있다. 메모리에 있는 파일을 사용한 지 오래되었더라도 macOS는 여전히 카드에 기록해야 하는 버퍼에서 대기 중인 데이터를 가지고 있을 수 있다. 해당 프로세스가 완료되기 전에 카드를 제거하면 해당 데이터가 손실되고 카드의 파일도 손상될 수 있다.
'컴퓨터' 카테고리의 다른 글
| USB-C와 USB3의 차이점은 무엇인가? (0) | 2023.03.25 |
|---|---|
| 맥에서 SD카드를 포맷하는 방법 (1) | 2023.01.28 |
| 배터리 mAh는 무엇이고 어떤것을 측정하는가? (0) | 2023.01.20 |
| 맥북에서 빠른 메모를 끄는 방법 (1) | 2023.01.19 |
| RAM과 캐시 메모리의 차이점 (0) | 2022.12.29 |




댓글