애플 펜슬을 구매하셨나요? 분명 사용자에게는 적어도 개인의 생산성을 향상해줄 도구라고 생각합니다. 애플 펜슬은 아이패드, 아이패드 미니와 호환이 가능합니다. 현재 2세대까지 출시되었습니다.
애플 펜슬 페어링 및 충전
애플 펜슬을 충전하는 방법은 간단합니다. 아이 패드 및 아이 패드 미니와 함께 동작하는 1세대 애플 펜슬을 사용하는 경우 팬슬의 앤드 캡을 제거하고 라이트닝 포트를 통해 아이패드에 연결하여 펜슬을 충전합니다.

2세대는 훨씬 간결하고 편리하게 동작할 수 있도록 되어 있습니다. 아이패드 프로 및 아이패드 에어 2020 모델과 호환하는 2세대의 경우 아이패드의 오른쪽 가장자리에 자석으로 달라붙게 되어 있습니다.
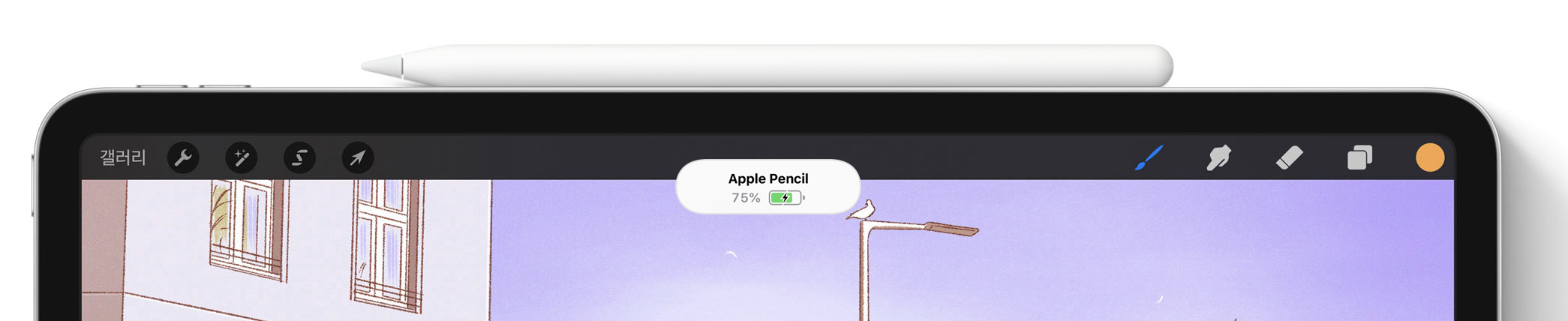
만약 1세대와 2세대를 사용하면서 정상적으로 페어링이 되지 않는다면 앞에서 제시한 방법을 다시 확인해보시고 그래도 안 되면 아이패드 전원을 종료 후 다시 켠 후 블루투스가 정상적으로 켜져 있는지 확인해 보시기 바랍니다.
도구 변경
애플 펜슬로 도구를 변경하는 단축 아이콘은 몇 가지가 있습니다. 사용 중인 앱에 따라 도구 팔레트가 약간씩 달라지지만 가장 기본적인 사항은 메모 앱을 열어서 확인할 수 있습니다. 메모 앱의 상단에 새 메모를 누른 후 펜슬 아이콘을 탭 하면 하단과 같이 도구 모음이 나타납니다.

필기, 펜, 형광펜, 연필, 지우개, 올가미, 눈금자 도구가 있습니다. 그림을 그리는 동안 지우개로 빠르게 변경하려면 연필을 두 번 탭 하면 됩니다. 이는 2세대 모델을 사용하는 경우에만 가능합니다. 그런 다음 다시 두 번 탭 하여 이전에 사용하던 도구로 전환합니다.
펜슬을 이용하다 보니 기본은 자유 곡선 형태인데 직선을 그려야 하는 경우는 맨 우측에 눈금자 도구를 탭 하면 디스플레이에 눈금자가 표시되고 원하는 곳으로 이동하고 회전할 수 있습니다. 그런 다음 그릴 도구를 선택하고 눈금자의 측면을 따라 선을 그리면 자동으로 직선이 생성됩니다.
이중 탭 기능 변경
2세대 애플 펜슬의 이중 탭 기능은 지우개를 활성화하는 것 이외에 다른 작업을 수행하려 하는 경우 이용할 수 있습니다. 이를 설정하려면 "설정 앱 > Apple Pencil"로 이동합니다.
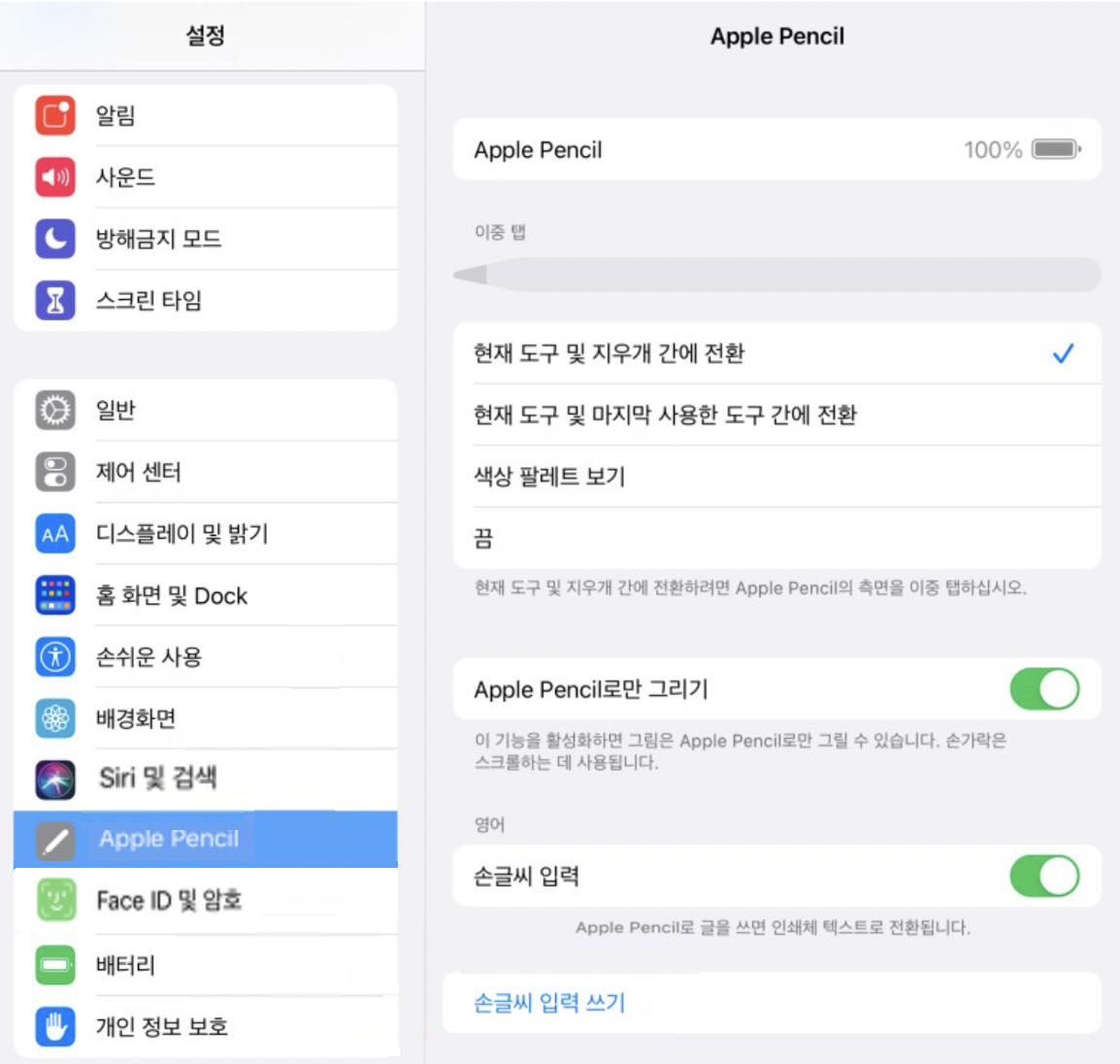
Scribble(손글씨 입력) 사용
아이패드 OS 14를 통해 애플은 애플 펜슬을 더욱 유용하게 만드는 여러 가지 기능을 도입했습니다. 이 중에서도 Scribble 기능일 것 같습니다. 아이패드의 어느 부분에서 펜슬을 터치하여 사용할 수 있도록 합니다. 실제 이를 활성화하기 위해 아무런 설정이 필요하지 않습니다. 펜슬을 들고 쓰기를 시작하면 됩니다. 노트 앱에서 손글씨 입력 도구는 다른 도구 중 첫 번째의 활용 도구로 설정되어 있습니다. 손글씨 입력은 사파리, 검색 상자 등 아이패드 OS의 모든 텍스트 영역에서 사용이 가능합니다.

애플 펜슬의 팁 교체
애플 펜슬의 팁 부분은 계속 사용하다 보면 마모가 일어납니다. 이렇게 되면 팁 부분만을 별도로 교체할 수 있도록 되어 있습니다. 애플에서는 4개 세트로 25,000원에 구매할 수 있도록 되어 있습니다. 물론 타사에서 만드는 팁도 있습니다. 선택은 사용자의 몫입니다.
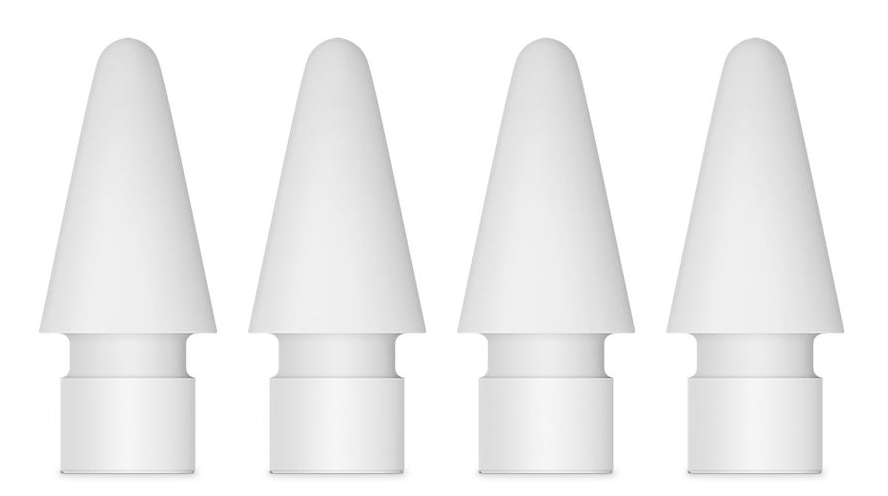
단순히 디자인을 위한 아이패드와 애플 펜슬이 아닙니다. 사용하는 개인에게 조금이나마 생산성이 향상되는 훌륭한 도구가 될 수 있다고 생각합니다.
'모바일' 카테고리의 다른 글
| 아이폰에서 애플워치 페어링 해제하는 방법 (0) | 2020.10.28 |
|---|---|
| 아이폰 12 미니와 아이폰 SE 차이점은 무엇인가? (0) | 2020.10.26 |
| 애플 아이폰 12 이벤트(10월 13일)에서 기대할 수 있는 것들 (0) | 2020.10.09 |
| 에어팟프로(Airpods Pro)와 에어팟(AirPods)의 차이점은 무엇인가? (0) | 2020.10.03 |
| 애플워치 6와 삼성 갤럭시 워치3 스펙 비교 (0) | 2020.09.30 |
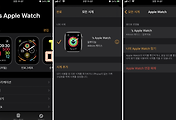



댓글