맥북 스크린 캡처와 화면 녹화 방법
컴퓨터를 이용한 작업을 하다 보면 스크린 캡처나 현재 보이는 화면을 그대로 녹화해야 할 경우가 있다.

물론 외부 프로그램 활용하여 조금 더 다양한 기능을 선택하고 활용할 수도 있다. 하지만 내용을 찾아보고 설치하는 번거로움이 존재한다. 다행히도 애플에서는 macOS환경에서 내장된 프로그램을 사용해서 편리하게 스크린 캡처나 화면 녹화를 할 수 있도록 만들어 두었다.
사용 방식은 2가지로 할 수 있다. 런치패드를 통해 프로그램을 동작시킨 후 원하는 기능을 클릭하거나 단축키를 통해 쉽게 작업을 할 수 있다.
(1) 단축키를 통한 실행 방법
아무래도 아이콘을 찾아 들어가서 실행하는 것보다 맥북 사용자라면 단축키에 더 익숙할 것이다. 단축키의 조합은 'Command+Shift+5'이다. 다음과 같은 형태로 화면 하단에 아이콘이 나타나는 것을 확인할 수 있다.

터치 바를 내장한 맥북을 사용한다면 다음과 같이 아이콘이 나타나고 이 부분을 터치하면 동일한 기능을 사용할 수 있다.
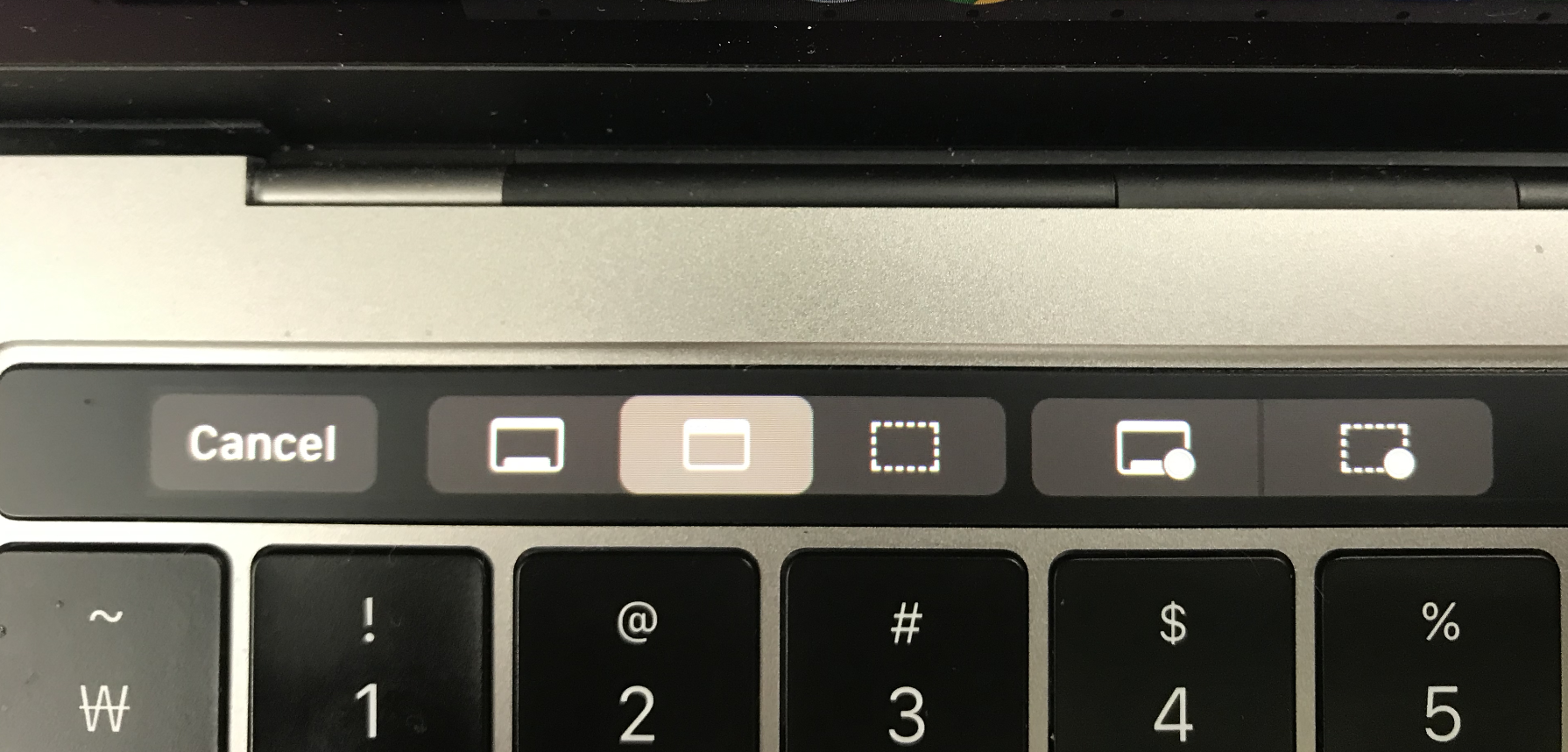
5개의 스크린 캡처 및 녹화를 위한 아이콘의 기능을 순서대로 보면 다음과 같다.

1) 전체 화면 스크린 캡처
아이콘을 클릭하고 나면 마우스가 카메라 모양으로 바뀌는 것을 볼 수 있다. 다시 한번 클릭하면 전체 화면이 캡처된다.
2) 선택된 윈도만 캡처
맥을 사용하면 다양한 프로그램을 동시에 사용하고 트랙패드를 통해 빠른 윈도우 전환을 이용한다. 선택된 윈도우만 캡처 아이콘을 클릭하면 현재 커서가 놓은 위치의 윈도가 파란색으로 변하는 것을 볼 수 있다. 해당하는 윈도에서 클릭하면 캡처된다.
3) 선택한 영역만 캡처
특정 영역만을 선택하여 캡처하고자 할 때 사용하는 기능이다. 위의 방법은 캡처되어 파일로 저장하는 방식이다.
만약 파일로 저장 없이 클립보드에 넣었다가 바로 붙여 넣기를 하고 싶다면 'Command + Control + Shift + 4'를 누르면 캡처가 활성화된다.
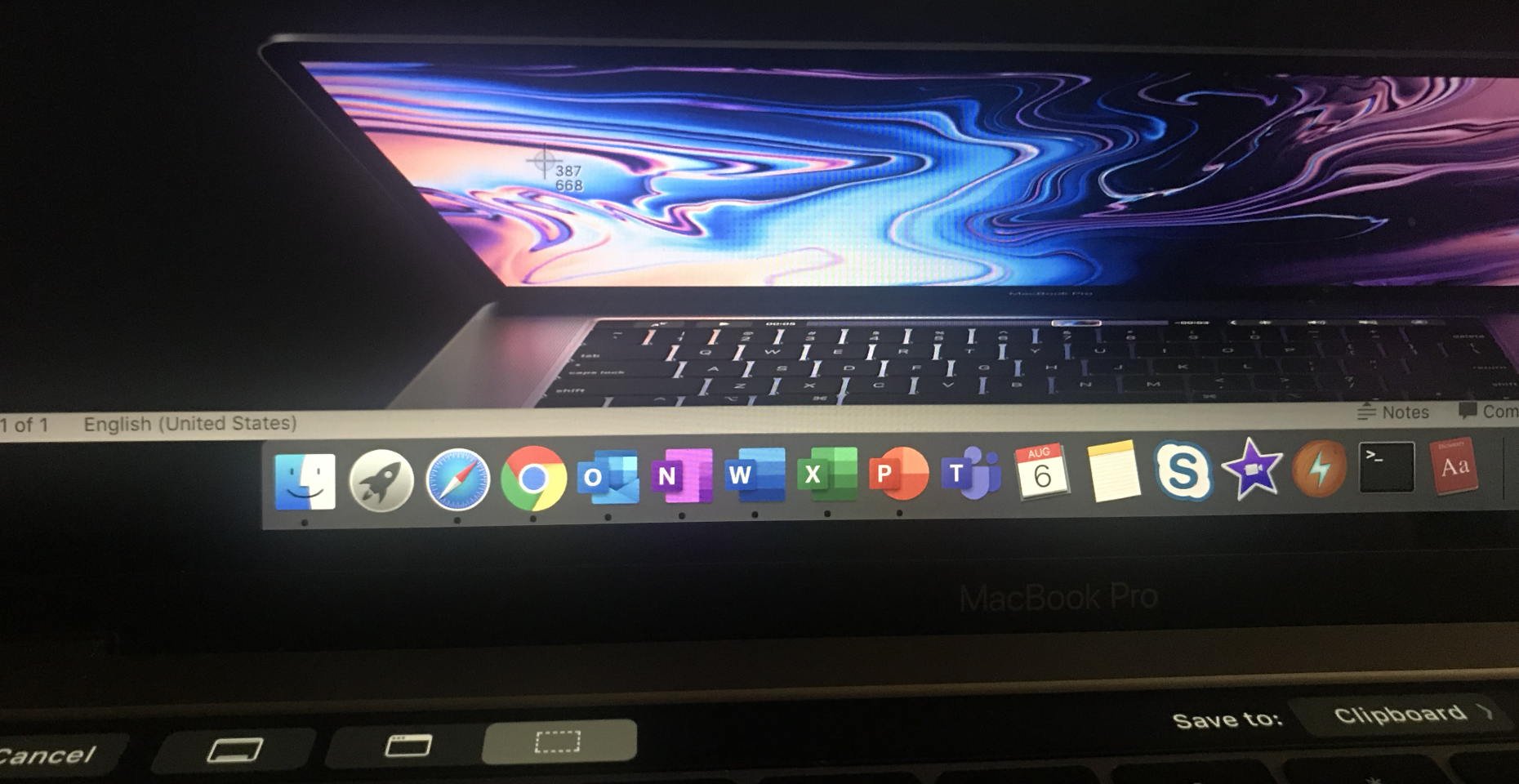
해당 기능은 선택한 영역에 대해서 캡처하는 기능인데 터치 바를 통해 전체 화면 또는 선택된 윈도에 대해서도 캡처가 가능하다. 마우스 커서가 좌표 값으로 변경이 되고 클릭 후에 캡처하고자 하는 영역까지 드래그하면 완료된다.
4) 전체 화면 녹화
현재 보이는 화면에 대한 녹화를 진행할 수 있는 기능이다. 아이콘을 선택한 후에 녹화 버튼을 누르면 바로 시작한다. 이를 5초, 10초 후에 시작하려면 옵션을 클릭하여 변경할 수 있다.

5) 선택한 영역 화면 녹화
캡처와 동일하게 특정한 부분에 대해서만 화면 녹화가 가능하다. 사용하는 옵션은 동일하게 적용이 가능하다.
(2) 프로그램을 통한 실행 방법
런치패드 아이콘을 클릭하거나 트랙패드의 제스처를 이용하면 다음과 같은 실행할 수 있는 프로그램 목록이 나타난다. 여기서 기타(Other)를 클릭하면 여러 가지 프로그램 목록이 있고 스크린 샷 항목이 있다.
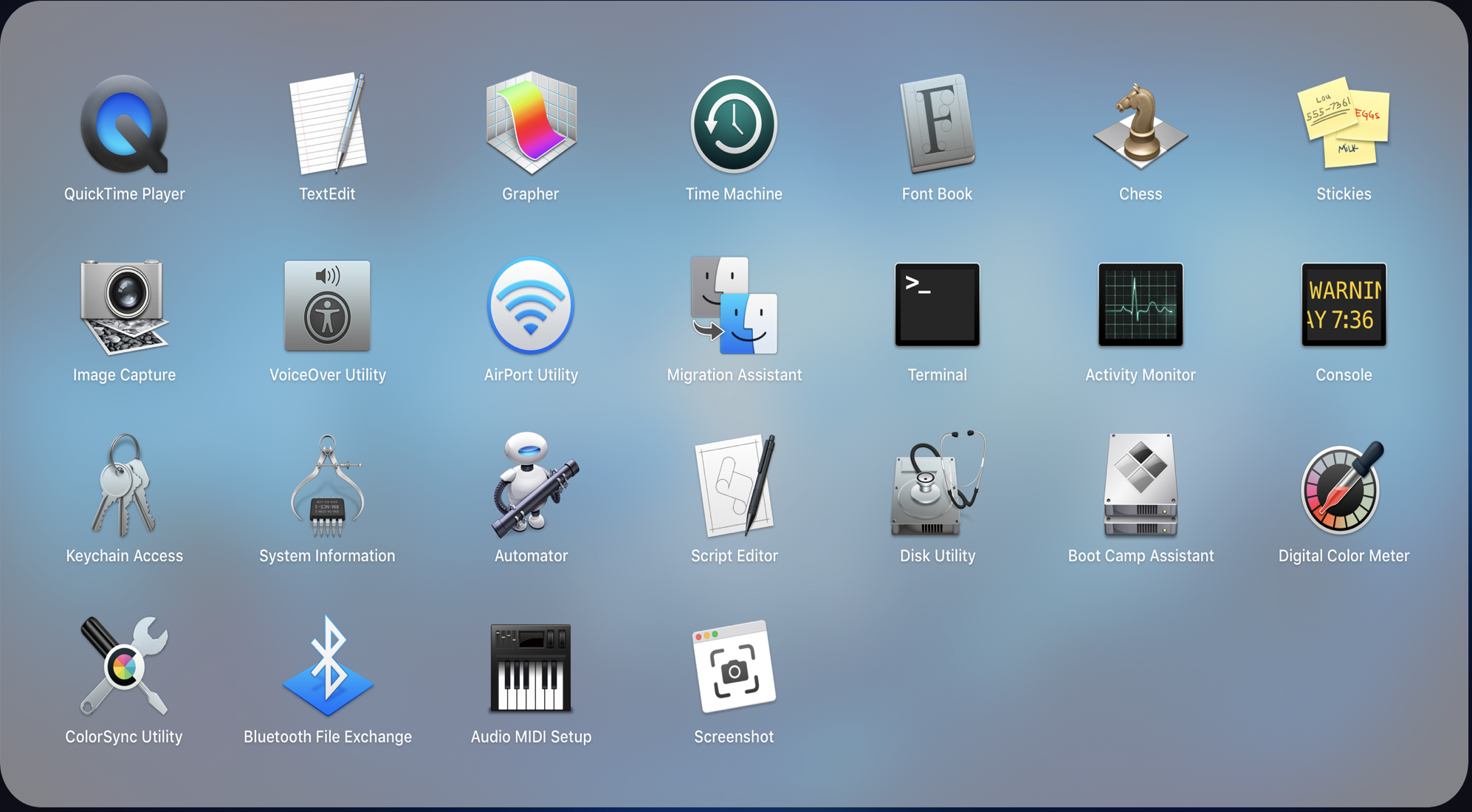
스크린샷 아이콘을 클릭하면 단축키를 클릭했을 때와 동일하게 화면 하단에 캡처 및 녹화 아이콘이 나타난다. 사용 방법은 동일하다.
'컴퓨터' 카테고리의 다른 글
| PDF 파일을 편집할 수 있는 5 가지 방법 (0) | 2020.08.24 |
|---|---|
| 맥북 트랙패드의 이상 발생 시 4가지 해결 팁 (2) | 2020.08.13 |
| 컴퓨터 파일 관리 및 구성을 위한 9가지 주요 팁 (0) | 2020.08.03 |
| 맥북 배터리 상태 정보 프로그램(Coconut Battery) (0) | 2019.08.15 |
| 맥북 프로를 위한 USB-C타입 어댑터 추천 (0) | 2019.08.03 |


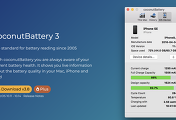

댓글